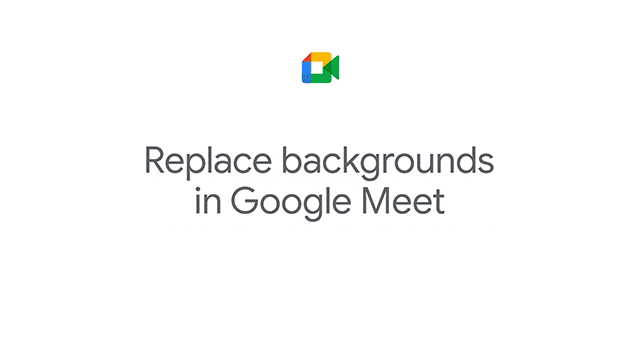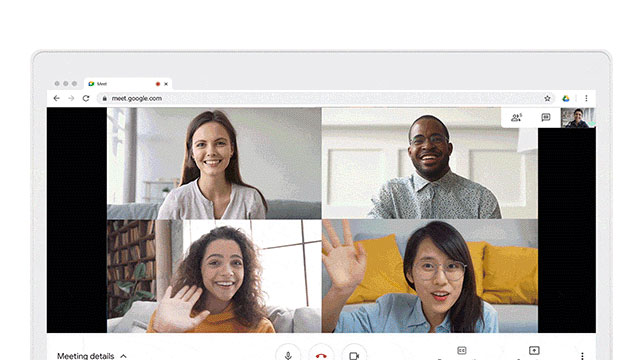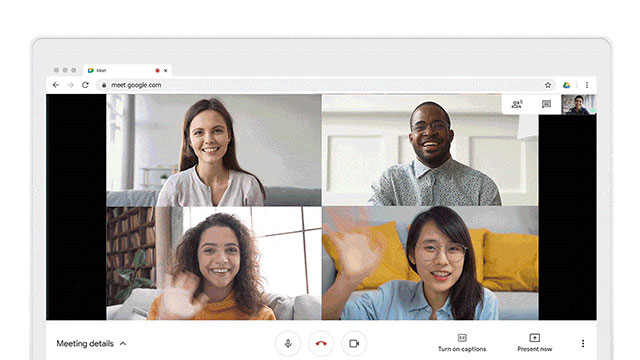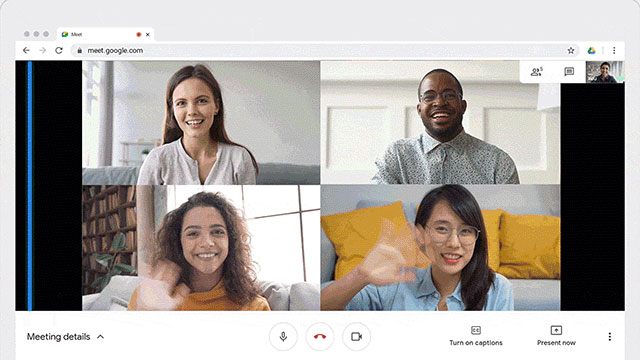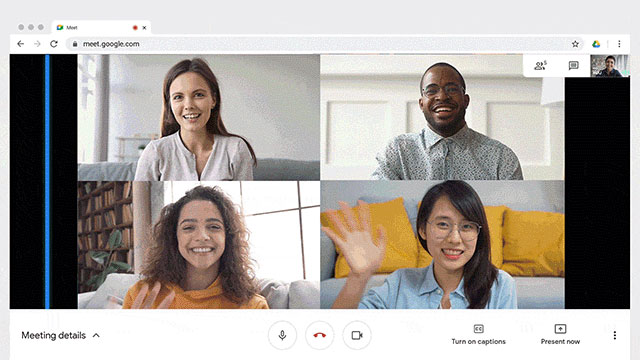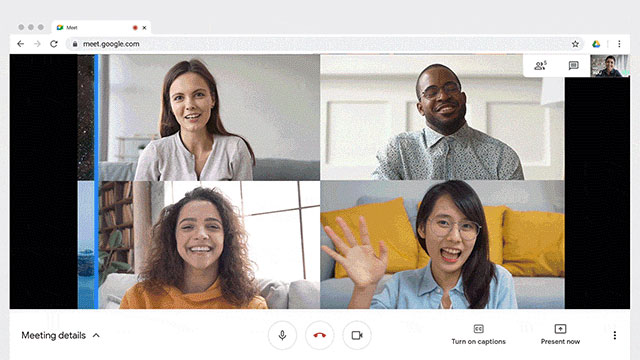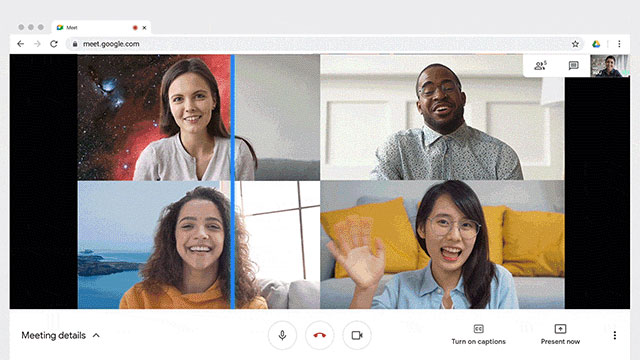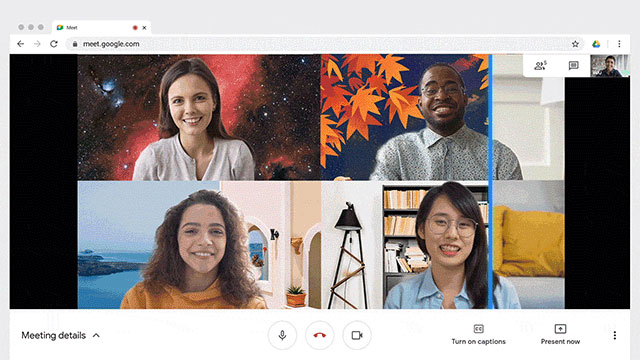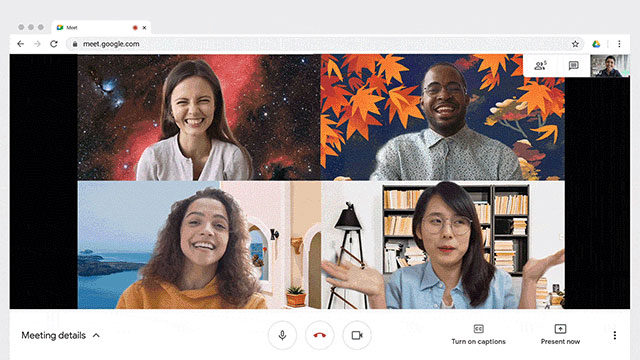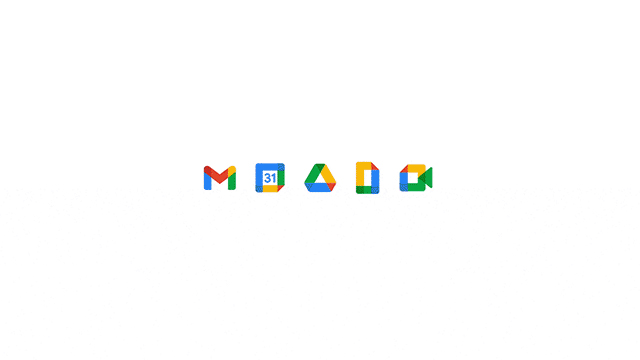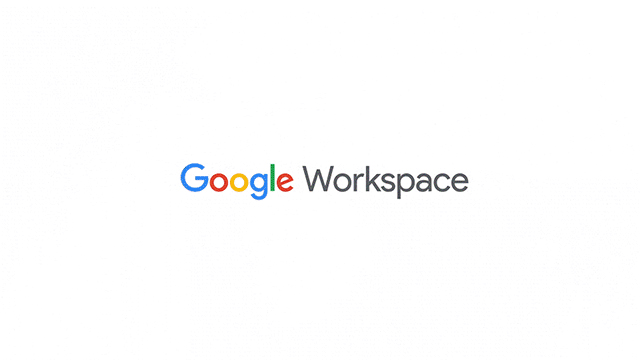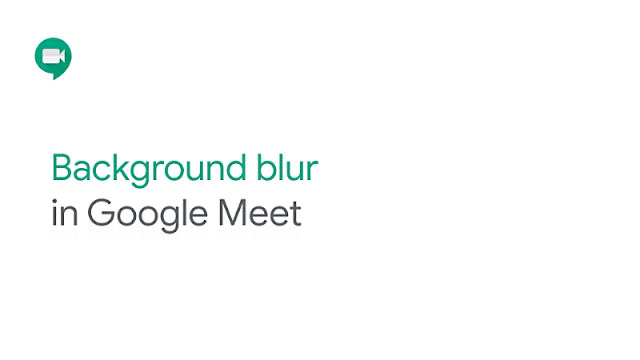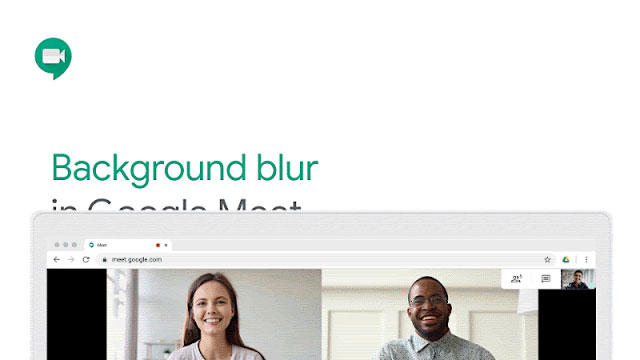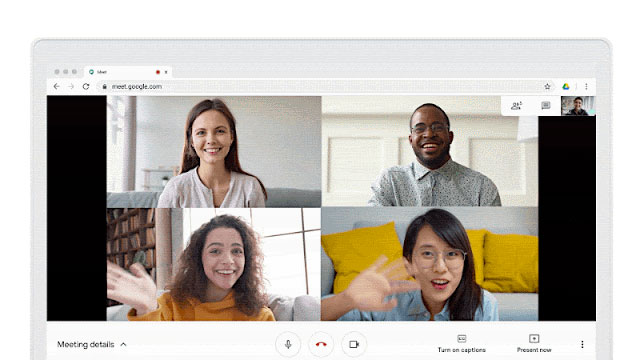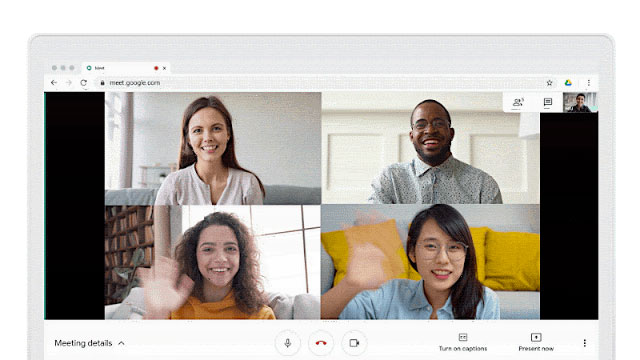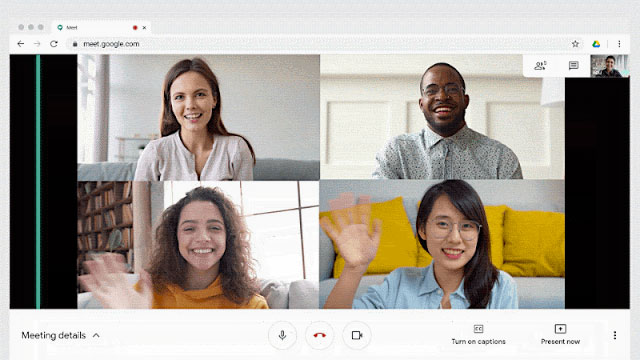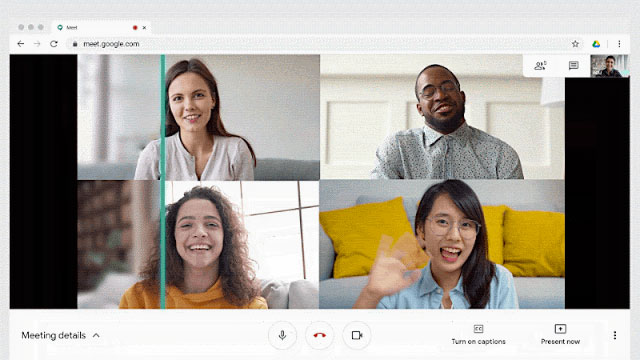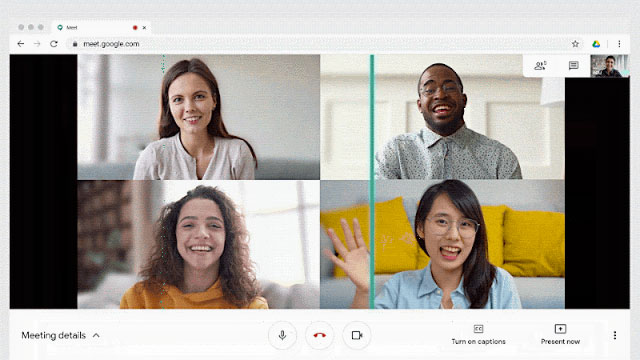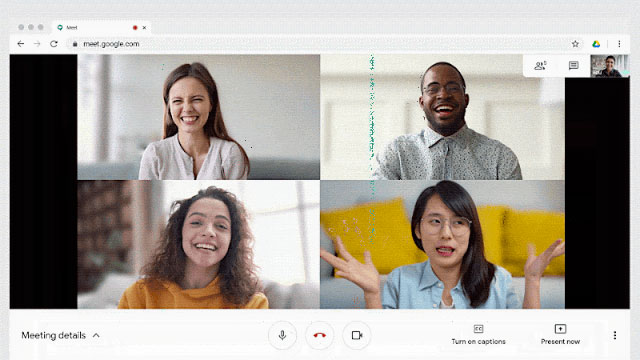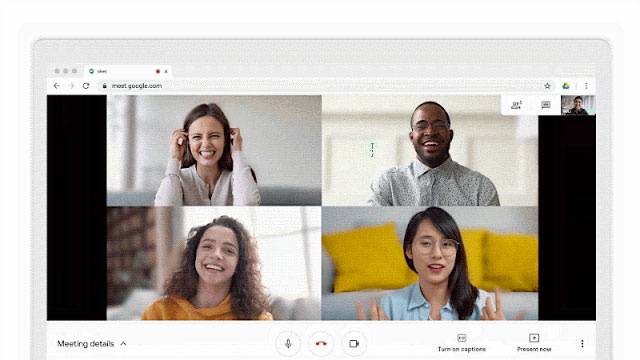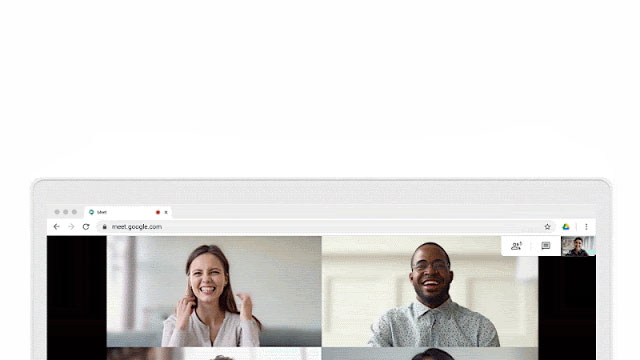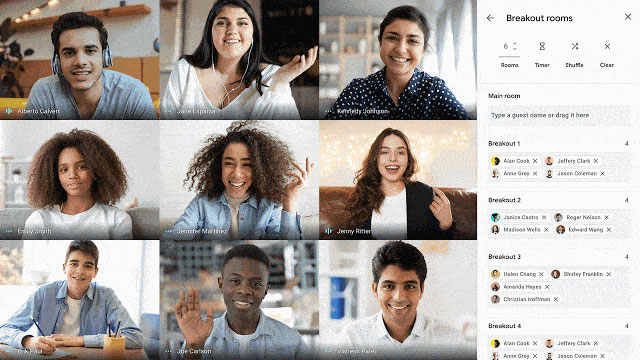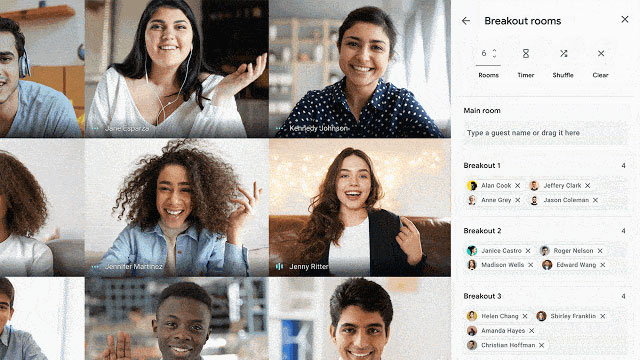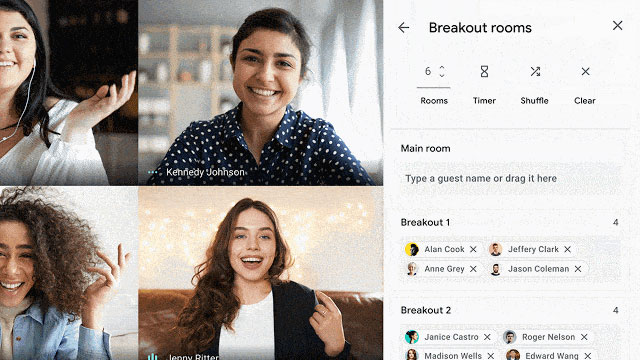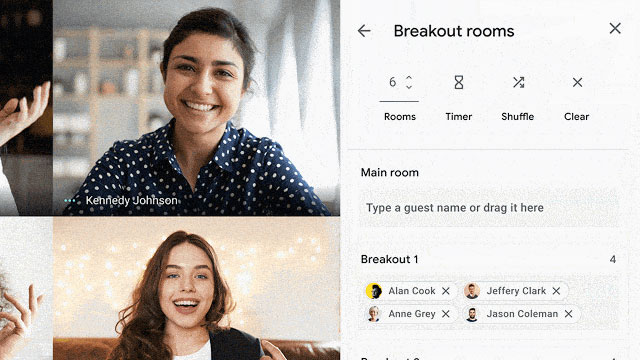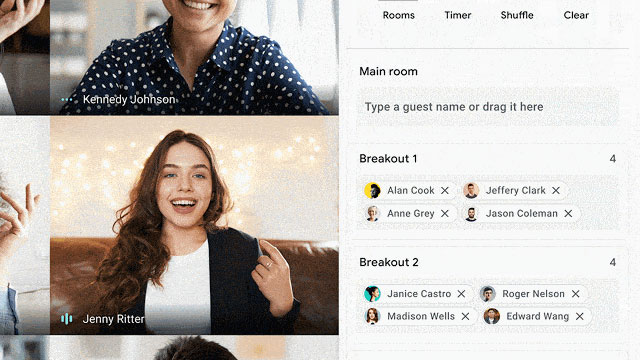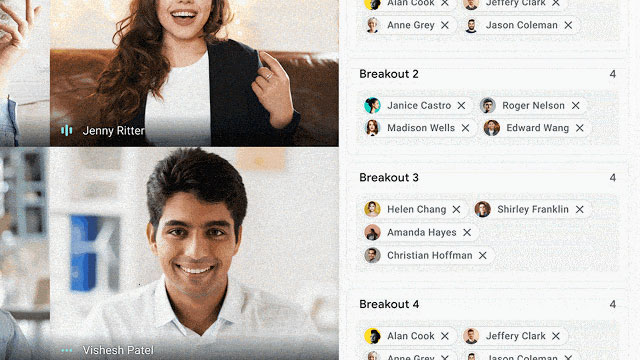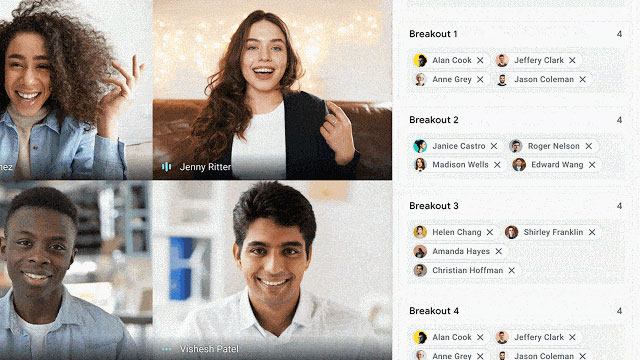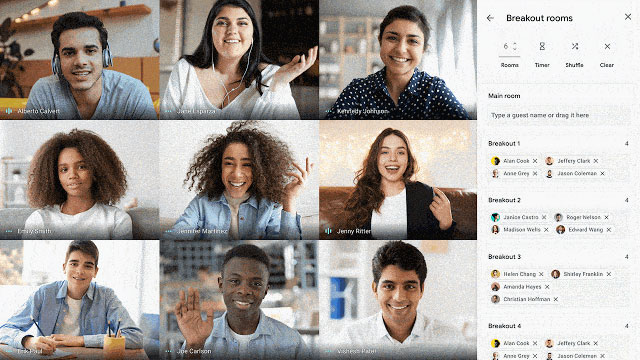Google Meetの有料版とは?無料版との違いや使い方を解説
コラム更新日:2022.01.05
Google Meet(グーグルミート)は、無料でも使うことができますが、会議への最大参加人数や会議を継続できる時間などに制限があります。Googleが提供する有料のグループウェア「Google Workspace(Google Meetも含まれる)」を導入すると、最大参加者数が増えたり、時間制限なしになったり、録画ができるようになるなど、より高度な利用ができるようになります。今回の記事では、無料版のGoogle Meetと有料のGoogle Workspaceの違いについてご案内します。
GoogleMeetはGoogle製のWeb会議ツール

Google Meetは、離れている人とも顔を見ながらコミュニケーションを取ることができる、Googleが提供するWeb会議ツールです。Google Meetでは、Web会議の通信が暗号化されている他、各種不正防止機能のデフォルトが有効となっているため、安心安全にWeb会議が行えます。また、Google Meetはアプリのインストール無しで利用できるため、簡単な操作で手軽にWeb会議が行えるのも魅力のひとつです。
Google Meetは無料で利用することができるツールですが、有料のGoogle Workspaceを導入することで、より便利で快適にWeb会議を行えるようになります。Google Workspaceとは、Googleが提供するグループウェアで、仕事に必要なツールが1つにパッケージされたサービスです。
Google Meetの無料版・有料版の違い
無料版のGoogle Meetと有料のGoogle Workspaceで使えるGoogle Meetでは、機能に違いがあります。以下の表で違いについて解説します。特に「時間制限」について大きな違いがあるので、注意してください。Google Workspaceには6つのエディションがあり、それぞれの違いにも注目する必要があります。
| 無料版 | Business Starter | Business Standard | Business Plus | Enterprise Essentials | Enterprise Standard | Enterprise Plus | |
|---|---|---|---|---|---|---|---|
| 年契約(月額) | 無料 | 680円 | 1,360円 | 2,040円 | (お問い合わせ下さい) | (お問い合わせ下さい) | (お問い合わせ下さい) |
| Meetへの最大参加者数 | 100人 | 100人 | 150人 | 500人 | 250人 | 500人 | 1000人 ※ |
| Meetの利用時間制限 | ①3名以上:1時間 ②1対1:24時間 | 時間制限なし | 時間制限なし | 時間制限なし | 時間制限なし | 時間制限なし | 時間制限なし |
※500人を超えた場合、次の500人は視聴専用として参加
➤無料版Google Meetの基本機能
無料版のGoogle Meetを利用している人がホストになった場合、最大参加者数は100名です。時間制限は、1対1の通話の場合は24時間、3名以上での通話の場合は会議時間が1時間にとなっており、「時間制限なし」は存在していません。
3人以上で行う場合は、55分時点になると通話終了間近であることが参加者の全員に通知されます。1時間以上の通話をする場合は、一度会議を中断し、接続し直す必要があります。時間制限なしで使用したい場合には、有料版のGoogle meetを利用しなければなりません。
➤Google Workspaceに含まれるGoogle Meetの基本機能
有料のGoogle Workspaceには、6つのプランがあり、それぞれ金額が異なります。最大参加者数は、Business Starterは無料版と同じ100人まで、Business Standardは150人、Enterprise Essentialsは250人、Business PlusとEnterprise Standardは500人、Enterprise Essentials PlusとEnterprise Plusは1000人です。また、会議は時間制限なく336時間連続して行えます。
有料版Google Meetの便利な機能
有料版のGoogle Meetには、Web会議がより便利になる無料版にはない機能が数多くあります。プランごとに利用可能な便利機能について、ご紹介します。
| Business Starter | Business Standard | Business Plus | Enterprise Essentials | Enterprise Standard | Enterprise Plus | |
|---|---|---|---|---|---|---|
| 背景の変更 | ◯ | ◯ | ◯ | ◯ | ◯ | ◯ |
| ホワイトボード | ◯ | ◯ | ◯ | ◯ | ◯ | ◯ |
| 挙手 | ◯ | ◯ | ◯ | ◯ | ◯ | ◯ |
| Web会議の録画 | ✕ | ◯ | ◯ | ◯ | ◯ | ◯ |
| ブレイクアウトルーム | ✕ | ◯ | ◯ | ◯ | ◯ | ◯ |
| アンケート、Q&A | ✕ | ◯ | ◯ | ◯ | ◯ | ◯ |
| 出欠席の確認 | ✕ | ✕ | ◯ | ◯ | ◯ | ◯ |
| 参加可能人数 | 100人 | 150人 | 500人 | 250人 | 500人 | 1000人 |
※2024年1月現在
機能① 背景変更
自宅でWeb会議をするとき、部屋の様子が写り込むことが気になることもあるのではないでしょうか。Google Meetは、ビデオ通話中の背景を変更できるため、部屋の様子を写り込ませたくない場合に便利でしょう。背景の画像は、オフィスや風景などのGoogleが厳選したものから選べる他、自分でアップロードした画像も設定できます。また、背景をぼかす設定もできるので、TPOや気分にあわせてカスタマイズできます。
▼背景に画像を設定する
▼背景をぼかす
また、会議の妨げになる背景ノイズを除去する機能や背景をぼかす機能もリリースされています。会議の妨げになる映像を軽減することで、個人のプライバシーを守り、会議に集中できる環境を作ります。
この機能は、有料版Google Meetのすべてのプランでご利用いただけます。
機能② ホワイトボード
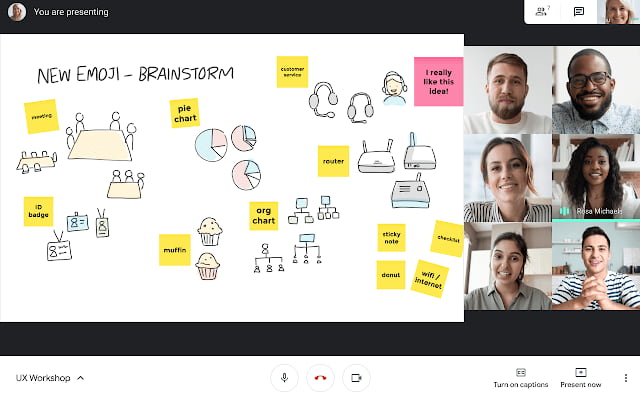
Google Meetには、Web会議中にGoogle Jamboardを開始し、参加者同士がリアルタイムでアイデアを出しあえるデジタルホワイトボード機能があります。オフラインでの会議と同様に、ホワイトボードを使ってのディスカッションが可能です。ビデオ通話中に、ホワイトボードのアイコンをクリックし、ホワイトボードを開くと、Web会議参加者に編集権限が付与されます。
Google Meetには、Web会議中にGoogle Jamboardを開始し、参加者同士がリアルタイムでアイデアを出しあえるデジタルホワイトボード機能があります。オフラインでの会議と同様に、ホワイトボードを使ってのディスカッションが可能です。ビデオ通話中に、ホワイトボードのアイコンをクリックし、ホワイトボードを開くと、Web会議参加者に編集権限が付与されます。
機能③ 挙手
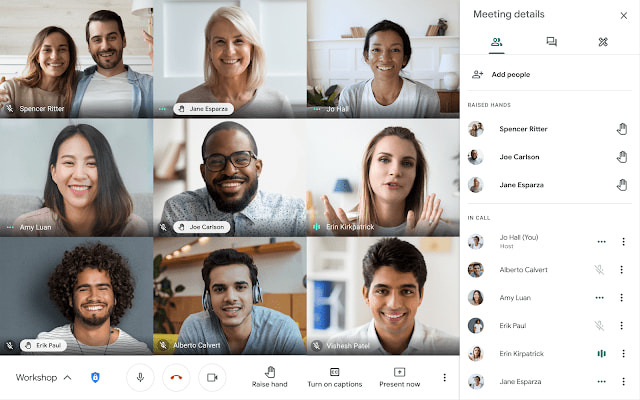
Web会議中に質問があるときには、挙手機能を使って、意見があることをアイコンで簡単に知らせることができます。ミュートの状態でもリアクションができるので、他の人の発言を遮ることなく、スムーズに会議を進めることができるでしょう。挙手以外にも、うなずいたり、反応したりするアイコンがあるので上手に活用するとよいかもしれません。
この機能は、有料版Google Meetのすべてのプランでご利用いただけます。
機能④ 録画
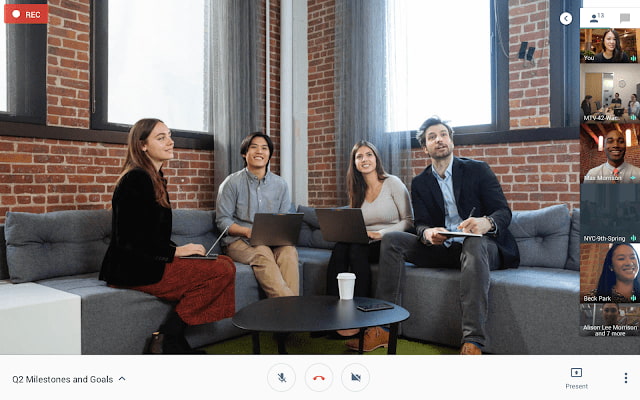
Google MeetでのWeb会議を録画することができる機能です。録画されたデータはGoogleドライブに自動で格納され、会議に参加できなかった人にも会議の内容を共有することができます。
この機能は、Business Standard、Business Plus、Enterprise Essentials、Enterprise Standard、Enterprise Plusの5つのプランでご利用いただけます。
機能⑤ ブレイクアウトセッション
ブレイクアウトセッションは、大人数での会議のなかで、一時的に小さなグループに分けてディスカッションをした後、また元の会議に参加し直すことができる機能です。Google Meetでは、1回のビデオ通話で、最大100個のブレイクアウトセッションが作成でき、ランダムかつ均等に割り当てられます。会議のホストは、各ブレイクアウトセッションに入室し、ディスカッションの視聴や参加が自由にできます。
この機能は、Business Standard、Business Plus、Enterprise Essentials、Enterprise Standard、Enterprise Plusの5つのプランでご利用いただけます。
機能⑥ Q&A、アンケート
Q&Aを活用することで、会議の流れを中断せず、自由に質問を投げかけたり、質問に賛同したりすることができる機能です。主催者は、多くの参加者が関心を持っている質問に絞って回答することができます。
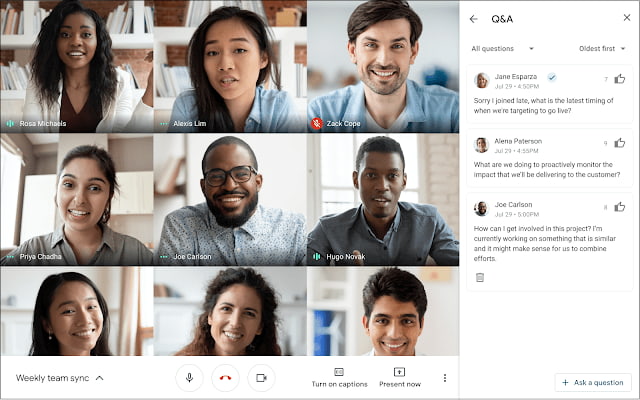
また、Q&Aを利用すると、控えめな人や考えを整理するのに時間がかかる人などでも、自分のペースで質問を投げかけることができ、参加者全員が積極的に会議に参加することができるかもしれません。会議終了後、参加者からの質問の内容がメールで自動的に主催者に送信されるので、未回答の質問へのフォローもできます。
アンケートは、参加者の意見を速やかに収集できる便利な機能です。アンケートを使って、論議が必要な課題をピックアップしたり、会議の内容が理解できているか確認したりすることができます。アンケートが終了すると、集計結果を含むレポートが会議主催者に送信されます。主催者はアンケート結果を共有して参加者が集計結果を、グラフなどで閲覧できるようにすることもできます。
この機能は、Business Standard、Business Plus、Enterprise Essentials、Enterprise Standard、Enterprise Plusの5つのプランでご利用いただけます。
機能⑦ 出欠状況確認
大人数でビデオ会議を行うときやオンライン授業を行うとき、参加者の出欠状況を確認するのは大変な作業ではないでしょうか。Google Meetでは、ビデオ通話終了後、主催者に出欠レポートがメールで送信されるので、簡単に参加者の出欠席がわかります。レポート内には、参加者の名前、メールアドレス、参加者が会議に参加していた時間の長さが記載されます。
この機能は、Business Plus、Enterprise Essentials、Enterprise Standard、Enterprise Plusの4つのプランでご利用いただけます。
有料版Google Meetの基本的な使い方
➤Web会議の設定方法と参加方法
Google Workspaceのアカウントにログインすることで、Google Meetが使用できるようになります。Web会議の設定方法は3つの方法があります。
・GoogleアプリからGoogle Meetを開く
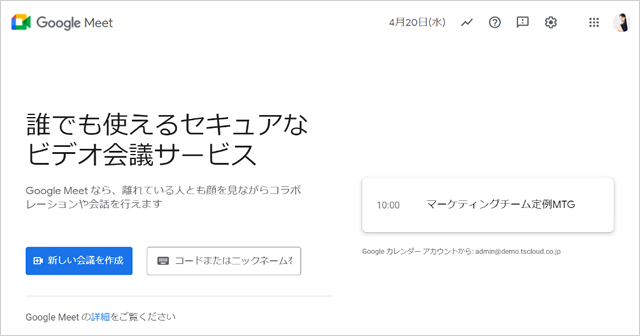
GoogleアプリのアイコンからMeetを選択します。予定されている会議の場合は、表示されている予定から目的の会議を選択し、「続行」をクリックしたあと「今すぐ参加」をクリックします。
予定に表示されていない会議への参加の場合は、「ミーティングに参加または開始」をクリックします。ミーティングコード(Web会議URLの末尾の文字列)かニックネームを入力し、続行をクリックします。自分で新たにミーティングを開始する場合は、ニックネームを入力するか空白のまま「続行」をクリックし、「今すぐ参加」をクリックします。
・Googleカレンダーで設定した予定からGoogle Meetを開く
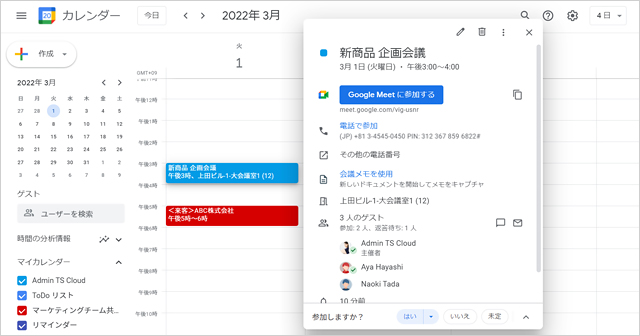
スケジュールを選択し、「Google Meetに参加する」を選択したあと、Google Meetの画面が表示されたら「今すぐ参加」をクリックします。
・GmailからGoogle Meetを開く
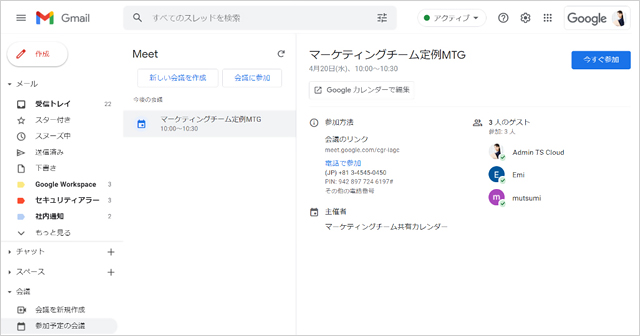
Gmailのサイドバーに表示されるMeetを開き、「参加予定の会議」を選択します。該当の会議を選び、「今すぐ参加」をクリックします。また、届いた招待メールからビデオ会議のURLを選択する方法もあります。
➤Google Meetで画面共有する方法
プレゼンテーションなどで画面共有が必要になることもあるのではないでしょうか。Google Meetでの画面共有の方法をお伝えします。
1.ビデオ会議に参加します。
2.右下の 「画面を共有」 を選択します。
3.「あなたの全画面」「ウィンドウ」「Chromeタブ」のいずれかを選択します。
4.「共有」を選択します。
カメラがオンになっていると、画面を共有している間も自分の映像が参加者に表示されます。Chromeのタブを共有すると、そのタブの音声もデフォルトで共有されます。また、別のタブを共有するには、共有するタブを選択し、「代わりにこのタブを共有」をクリックします。画面共有を停止するときは、Meetのウィンドウで「画面共有を停止」をクリックします。
➤Google Meetでの録画機能の使い方
Google Meetの録画機能の使い方の手順は以下の通りです。
1.ビデオ会議に参加します。
2.画面右下のアイコンのなかにある「ミーティングを録画」をクリックすると、録画に対するアラートが表示されるので「承認」を選択する。
3.録画が開始されると画面右上に「REC」と表示されます。
4.録画を終了させる場合は、録画を開始したときと同じように画面右下のアイコンのなかの「録画を停止」をクリックします。停止を選択すると、録画停止の同意ボタンが表示されるので「録画を停止」を選択します。
録画されるのは、発言中の参加者と、固定されている画面です。参加者を固定しても、発言中の参加者以外のユーザーやその他のウィンドウは録画されません。録画ファイルは、主催者のマイドライブ内「Meetの録画」フォルダに保存されます。
有料版のMeetであっても、Business Starterプランの場合は録画機能に対応していないのでご注意ください。
Google WorkspaceのGoogle Meetには無料版にはないプレミアムな機能も
Google Meetは無料で利用することもできますが、有料版のGoogle Workspaceを使うことで、Web会議の参加人数が増え、時間制限なく336時間連続で利用可能になります。ブレイクアウトセッションや挙手、録画機能など数多くの便利な機能が使用でき、Web会議がより便利で快適に行えます。
Google Workspaceには、Google Meetだけでなく、さまざまな機能が含まれていますので、ぜひご検討いただければと思います。 Google Workspaceについて更に詳しく知りたい方は、TSクラウドに在籍するGoogle Workspaceの専門スタッフにお問い合わせ下さい。
まずは無料トライアルから!
Google Workspaceにご興味のある方、
ご連絡ください。
Google Workspaceの質問から導入サポートまで、専門スタッフがご案内いたします
費用を発生させる前に、実際の動作環境を体験しましょう